【のまど倶楽部】のIllustratorスキルアップ!
フライヤー(チラシ)などのデザイン、レイアウトを作成しクライアントのチェックが終わった状態を校了(校正終了)と言います。校了した制作物を印刷入稿する業務はクライアントが行うこともあれば作成者が行う事もあるなどケースは様々です。

いずれにしてもそこからは作成者の手を離れることになりますので納品後のトラブルを避けるために入稿データには注意が必要です。様々な印刷会社がありますが共通してあげているトラブルをまとめましたので参考にしてみてください。
Illustratorデータ印刷入稿時のトラブル
- 印刷データサイズが違っている:まさか!と思いがちですが結構あるのでサイズを今一度確認しましょう。
- トリムマーク(トンボ)がない:作り方が分からない場合、印刷会社などに確認しましょう。
- 塗り足しがない:断寸まで色や写真をレイアウトしている場合はトリムマーク外側まで塗り足しの指定をしましょう。
- 画像の解像度が小さい:印刷入稿時には300~350dpiの解像度が必要です。72dpiなどの低解像度の際、ディスプレイで見ている時は綺麗でも印刷したらギザギザになる可能性が高いので注意しましょう。
- 印刷会社や納品先とのアプリケーションのバージョンを確認:アプリケーションは総じて低いバージョンを高いバージョンで開くことは問題なくてもその逆では正しく表示されないことがあります。作成したデータを相手先に合わせ問題がない確認してから納品しましょう。
- 文字化け:使用したフォントが納品先にない場合指定した形状ではないフォントに変更してしまうことがよくあります。必ずアウトライン化しましょう。
- リンク画像の埋め込み忘れ:aiデータで入稿する場合は画像を埋め込むか、リンク画像を添付する必要があります。(ラスタライズ保存したデータやpdf保存では不要)
- オーバープリントミス:”オーバープリント”は、インクを上から重ねて刷る設定のことです。
紙の色である白色をオーバープリント設定してしまうと、印刷時に消えてしまうので注意しましょう。 - 見本データ・見本刷りも送りましょう:納期ギリギリで入稿しデータの不備で差し戻し!なんて事にならないように仕上げた後にしっかりデータの不備がないか確認し納品先には見本も送っておきましょう。

印刷用のデータチェックはやることが沢山!間違えたら‥って心配になるね

各印刷会社のサイトにはデータ入稿時の注意事項が書いてあるしお問合せもできます。会社によっていはテンプレートも用意していますので心配な時は、そちらで確認しても良いですね。
さて、これからご紹介するのはトラブルを少なくする入稿方法ですので参考にしてみてください。
Illustratorデータの印刷入稿方法
1. PDF入稿
データをPDF化するメリットは以下です。
✅デバイスやOSを問わず閲覧できる
✅フォントの形状をそのまま表現できる
✅ファイルサイズが小さい
✅ファイルをひとつにまとめられる
✅印刷・圧縮の設定を細かく設定できる
PDFで入稿する手順
①Illustratorで作成した入稿用のデータを開きます。*今回手順に使用している画像は当ブログで作成したものです。よろしければ下記リンク先からご訪問ください。
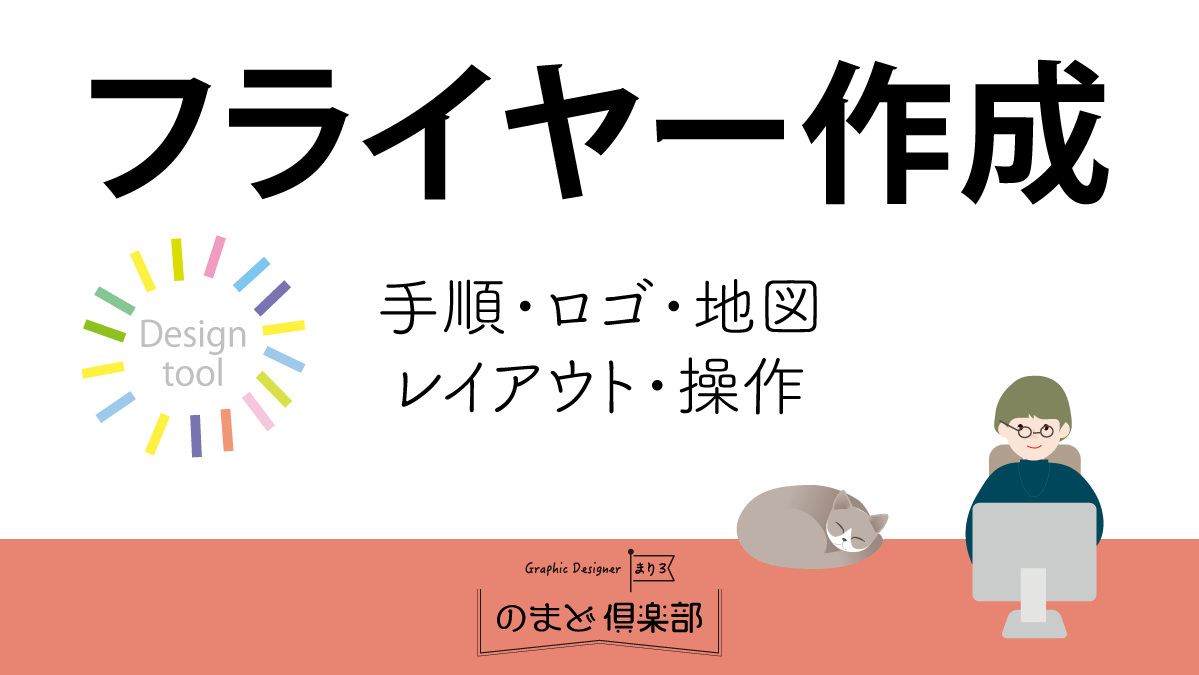
②ファイルを別名で保存し作業します。
③PDF 入稿時には最後の指定でトリムマーク(トンボ)を入れますのでトンボレイヤーを削除し全てのオブジェクトを選択します。
④レイヤーパネル右上の3本バーのアイコン(ハンバーガーメニュー)をクリック/すべてのレイヤーを結合
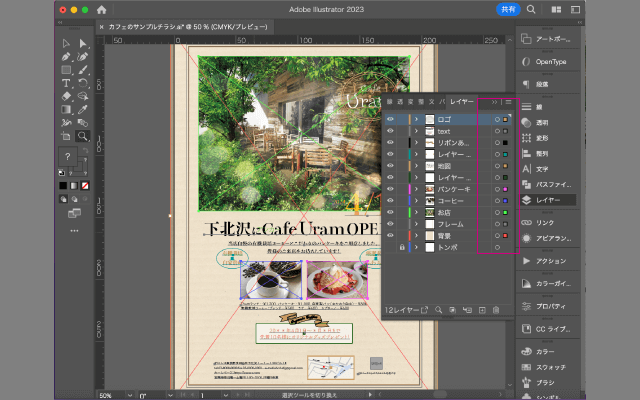
一つのレイヤーにまとまりました。
この段階で、もしフォントのアウトラインができていない場合、全選択後メニューバー(ウィンドウ)/書式/アウトラインを作成をします。
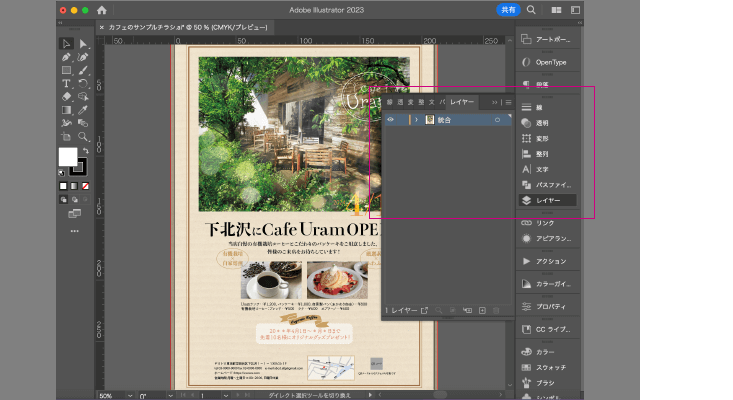
⑤メニューバー(ファイル)/複製を保存を実施します
⑥複製を保存メニューでファイル名称を記入しファイル形式Adobe PDF(pdf)を選択します。
“複製を保存”と似ているツールに”別名で保存”があります。用途によって使い分けますが、複製を保存の方がトラブルが少ないと言われています。
複製を保存 オリジナルデータのコピーが作成されます。*その時開いているオリジナルデータではない。コピーデータを編集したい時はコピーデータを開きます。
別名で保存 別名称のデータとして保存され、その時開いているデータがそのまま別名称になっています。オリジナルデータを編集したい時はオリジナルデータを開きます。
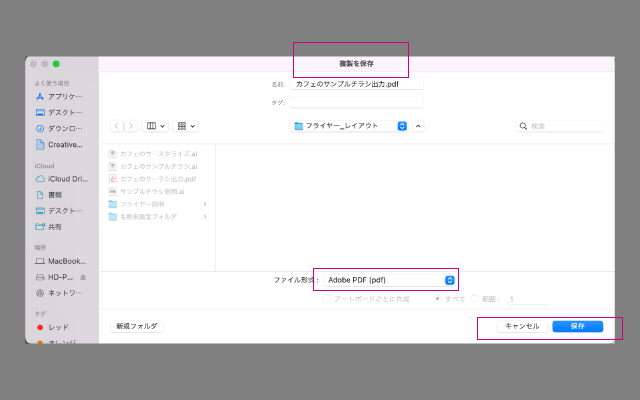
⑥Adobe PDFを保存パレットが表示されたら、一般/準拠する規格をPDF/X2010を選択します。
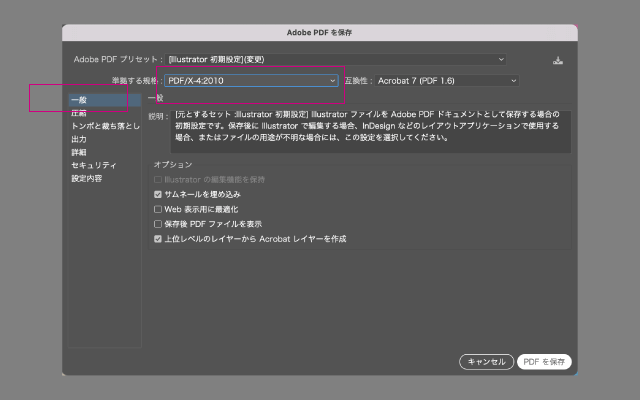
⑦Adobe PDFを保存パレットを表示したままトンボと立ち落とし/すべてのトンボとページ情報をプリント、トンボにチェック、太さを0.5に設定します。
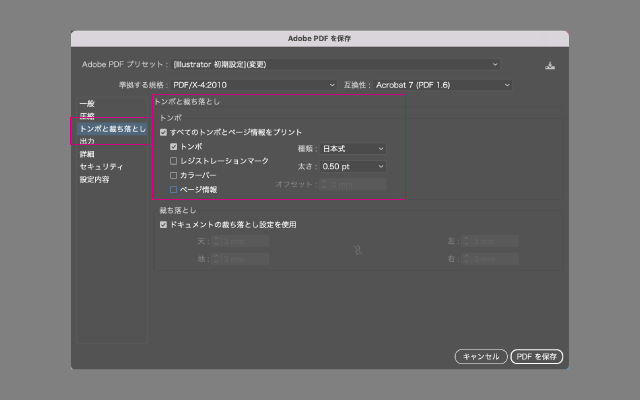
出力結果です
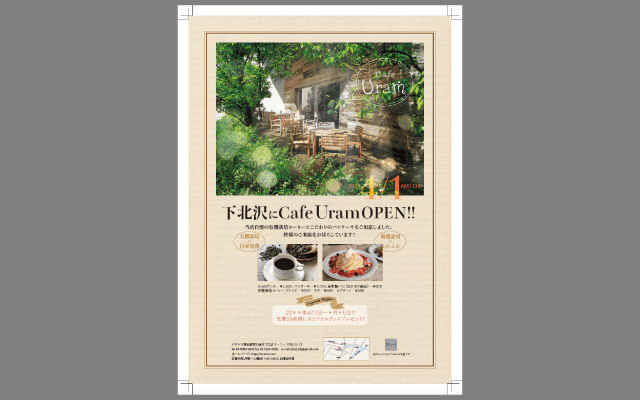
2.ラスタライズ加工をした入稿方法
ラスタライズとは パス等の複雑なデータを「ビットマップ画像」へ変換する作業です。 ベクトルデータではなくなるため、パスの形状や色、フォント等の編集はできなくなりますが、データが格段にシンプルになり、エラーやトラブルの防止となります。
Illustrator入稿・印刷データ作成方法/注意点 ビットマップ化(ラスタライズ)の方法
ラスタライズ加工をする手順
①ファイルを別名で保存し作業します。
②入稿時には最後の指定でトリムマーク(トンボ)を入れますのでトンボレイヤーを削除し全てのオブジェクトを選択します。
③レイヤーパネル右上の3本バーのアイコン(ハンバーガーメニュー)をクリック/すべてのレイヤーを結合
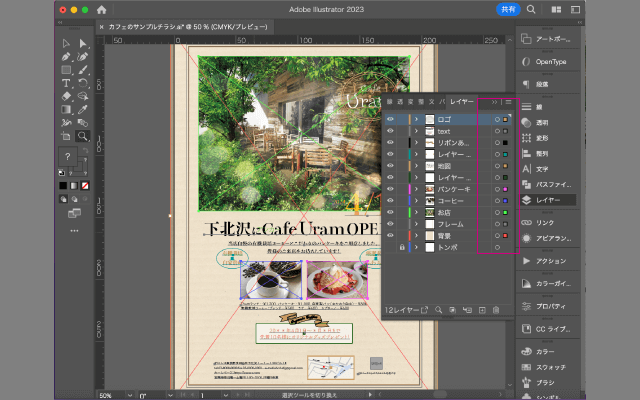
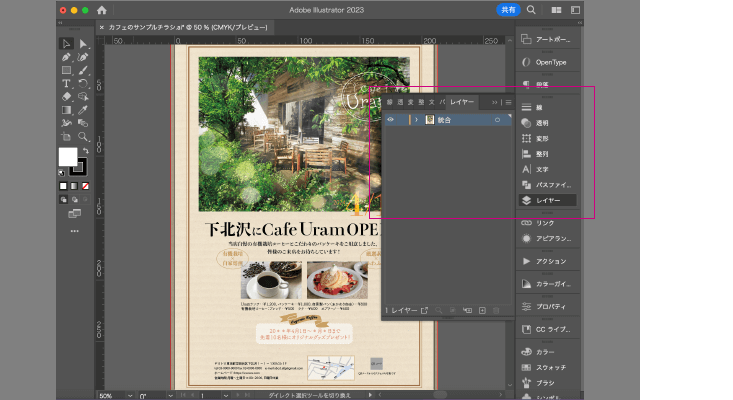
この段階で、もしフォントのアウトラインができていない場合、全選択後メニューバー(ウィンドウ)/書式/アウトラインを作成をします。
④すべての要素を選択しメニューバー(オブジェクト)/ラスタライズを実施します
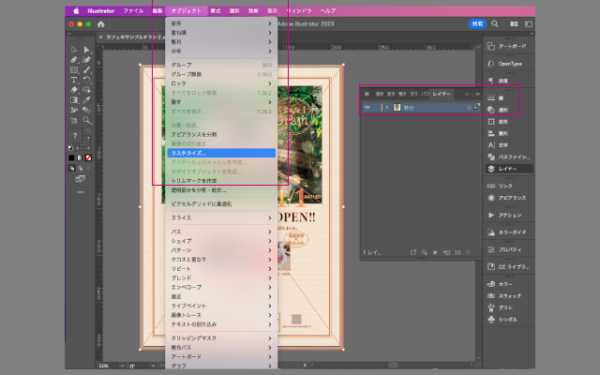
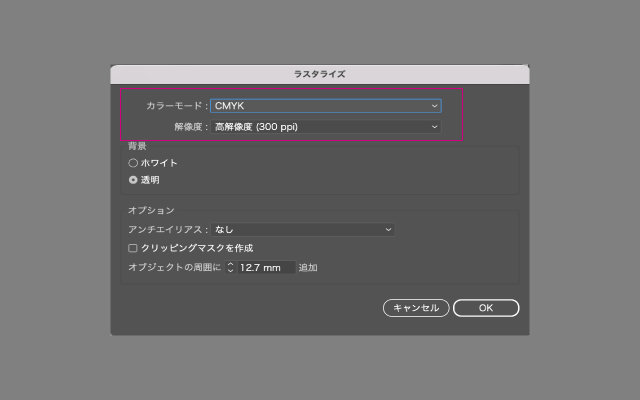
⑤ラスタライズパネルが表示されたらカラーモードがCMYKであることを確認し解像度は高解像度(300ppi)に設定します。
dpiとppiの違い
dpi dots per inchの略/入出力機器(プリンターなど)の解像度/1インチあたりのドット数
ppi pixels per inchの略/画像解像度/1インチあたりのピクセル数
OKをすると以下のような画面になります。
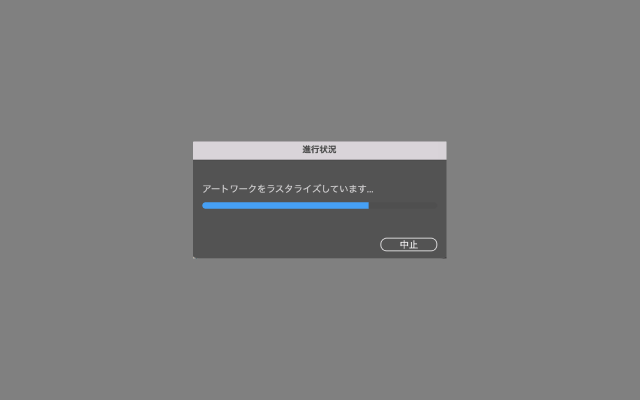

データのラスタライズ(ビットマップ画像化)ができました。
この後はPDFで入稿する手順、⑤メニューバー(ファイル)/複製を保存を実施します〜と同様の手順でPDF保存をし入稿データとします。※aiでも保存できますがラスタライズ後は要素を一切変更することはできませんので注意しましょう。
Adobe Illustratorデータの印刷入稿時の指定方法のまとめ
フライヤー作成時にAdobe Illustratorデータの印刷入稿時の指定方法のまとめは以下です。
※また、aiでの入稿も推奨されています。その他の入稿方法については印刷会社などで確認することをお勧めします。

ご訪問ありがとうございました!
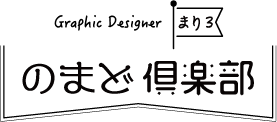



Comment